composer 설치 (Window) By starseat 2021-09-04 02:41:30 php/ci Post Tags ci4 를 설치하면서 `composer`로 설치하는 가이드가 있는데 그 `composer`를 어떻게 설치하고 설정하는지를 정리해 보았다. # 설치 일단 `composer` 를 설치한다. * download link: [https://getcomposer.org/download/](https://getcomposer.org/download/) 설치 중에 다음과 같은 화면에서는 php 를 설정해주어야 한다. 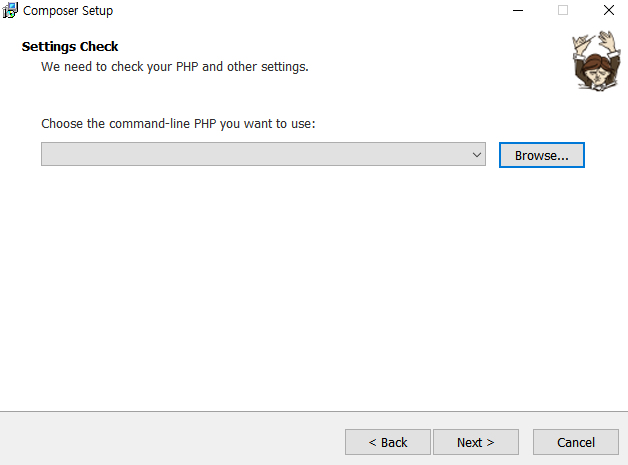 # 설정 윈도우 탐색기를 열어 `php.ext` 가 있는 경로로 이동한다. 정상적으로 설치되었다면 `composer.phar` 가 생성되었을 것이다. 탐색기에서 `Shift + 마우스 우클릭` 을 누르면 `cmd` 또는 `PowerShell` 문구가 보일것이다. 그걸 눌러 커맨드 창을 연다. 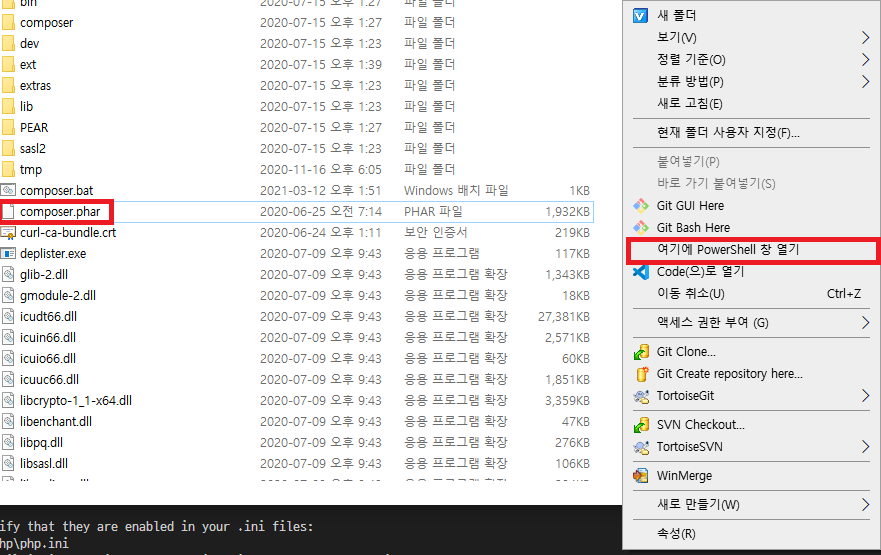 (커맨드 창에서 `composer -V` 를 입력하면 버젼 정보를 확인할 수 있다.) 커맨드 창에서 다음 명령어를 입력하면 `composer.bat` 가 생성될 것이다. - cmd 로 열었을 경우 ```text echo @php "%~dp0composer.phar" %*>composer.bat ``` - PowerShell 로 열었을 경우 ```text Set-Content composer.bat '@php "%~dp0composer.phar" %*' ``` # Window 환경 변수 설정 어디서든 `composer` 를 사용하고 싶다면 `Window 환경 변수 설정` 을 해야한다. 환경변수 설정 방법은 아래 순서로 진행하면 된다. 1. `내 PC` (또는 `내 컴퓨터`) 를 마우스 우클릭을 하여 `속성` 창을 활성화 시킨다. 2. `고급 시스템 설정` 을 누른다. 3. `고급` 탭으로 이동하여 하단의 `환경 변수` 를 클릭한다. 4. `시스템 변수` 에서 `Path`를 찾아 `편집` 버튼을 누른다. 5. `새로 만들기` 를 눌러서 `composer` 이 설치된 즉, `php.exe` 가 있는 경로를 넣어준다. 위 설치과정이 끝나면 `ci4` 메뉴엘에서 말하는 `composer` 설치가 가능해진다. # 참조 - ci4 한글 메뉴얼: [http://ci4doc.cikorea.net/installation/installing\_composer.html](http://ci4doc.cikorea.net/installation/installing_composer.html) - ci4 composer 설치: [http://ci4doc.cikorea.net/installation/installing\_composer.html](http://ci4doc.cikorea.net/installation/installing_composer.html) Previous Post [CI] 경로 중 index.php 제거 Next Post Mac 에서 httpd+php 설치하기